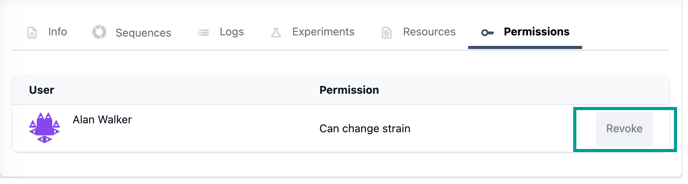The Strains and Cells features
Create a digital twin of strain and cell lines to capture the full biological context of your designs. Then record experiments and upload supplementary files to build a precise management system to track projects.
Contents
Navigate to Strain and Cells Feature
Create New Strain or Cell line
Review Strains and Cell lines
Updates Strains and Cell lines
Add Experiments (in development)
Add Resources
Collaborate and Control Permissions
Navigate to Strains and Cell feature
From the home page choose the Strains and Cell feature from the side bar.
Once selected you can now view the collection of Strains and Cell lines in your collecting or create a new Strain
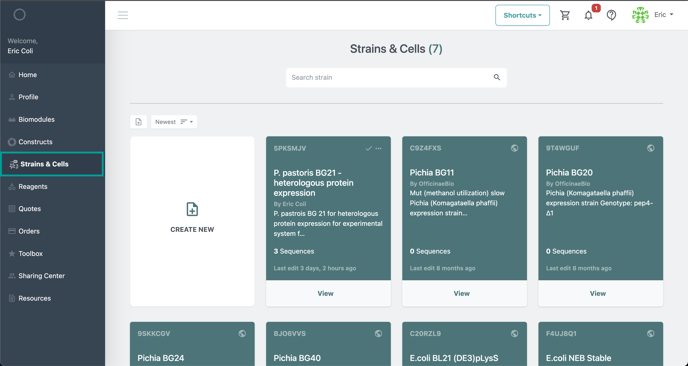
Create a New Strain or Cell line
Click on Create New from the Strains and Cell Collection
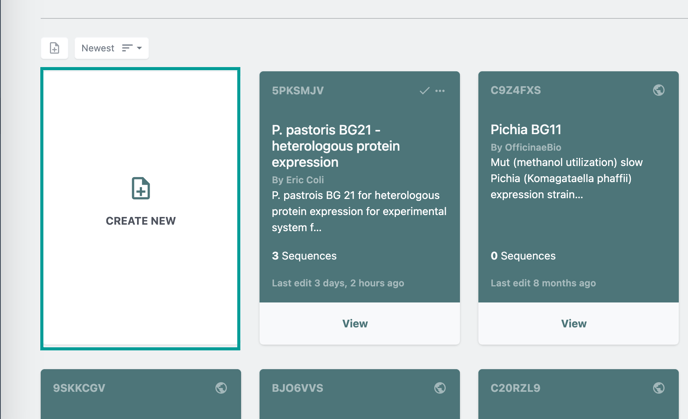
Give a name for your Strain or Cell line project, a description and select the phylum to which the organism belongs.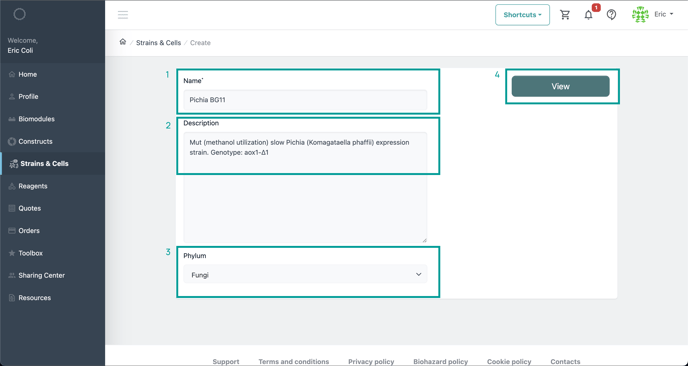
You can now select the parent organism to which your strain belongs.
Click Add.
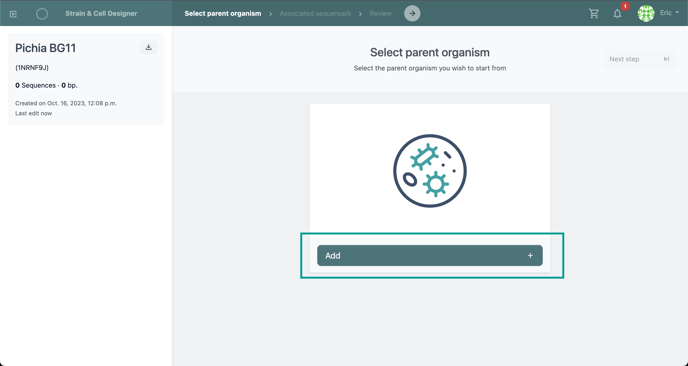
Now choose to browse from your collection of parent organisms available.
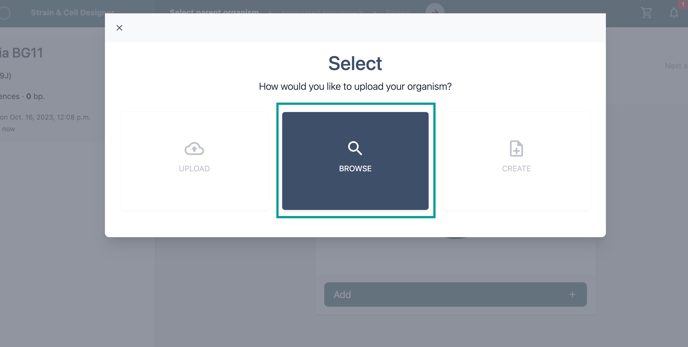
Click Add on the relevant item card, then Proceed
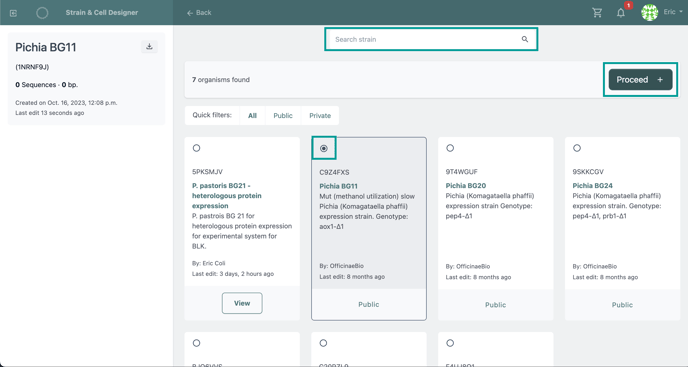
You can now Link construct designs to record the transfecections or transformations performed with this strain.
Choose Link to browse and add sequences from your construct collection.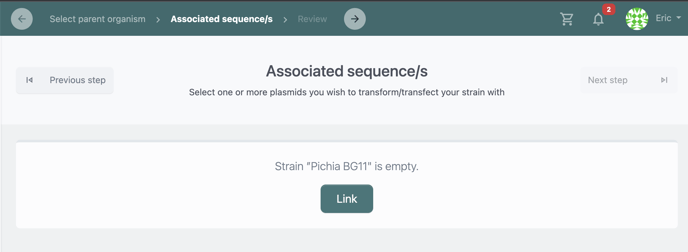
Search sequences through the search bar with keywords, or use the advanced search tool to narrow your collection. Scroll to browse the collection.
Select one or more constructs by selecting the checkbox on the relevant item card(s), then click Link.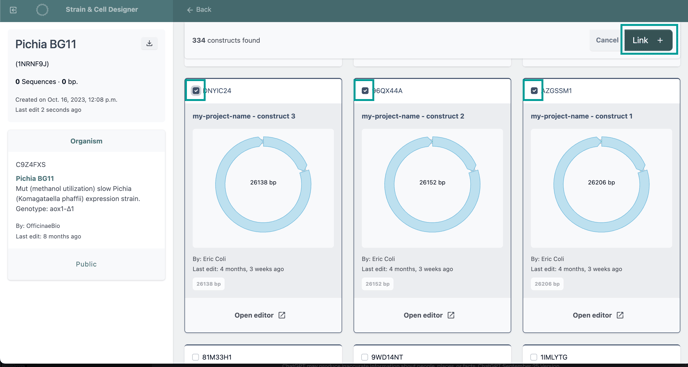
You can now see the collection of constructs associated with this strain.
You can unlink selected or all constructs by either choosing to Unlink All or by selecting the checkbox of specific constructs then selecting Unlink Selected.
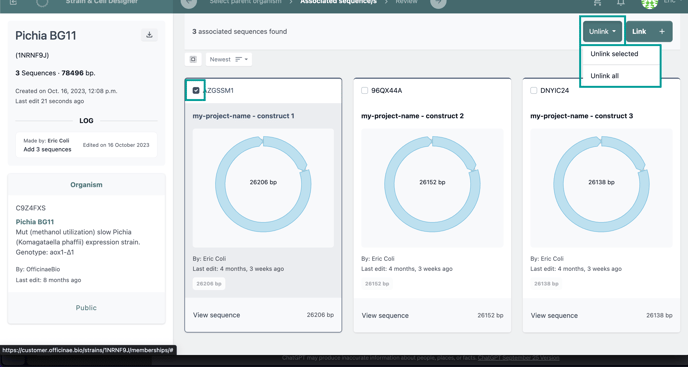
Choose Next step to review your associated constructs.
Click Save and Exit when finished.
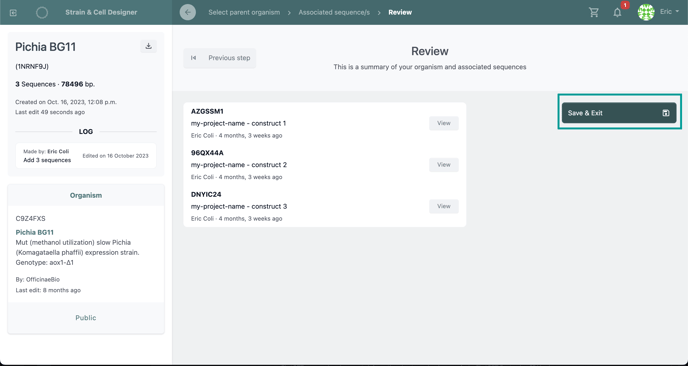
Review Strains and Cell lines
Once you've created your strain or cell line, you will be redirected to the Item Information page to review the details.
To review the information associated with another strain vavigate to the Strains and Cells page and choose View on the item card.
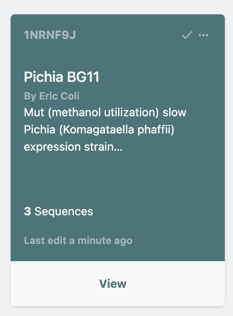
You can now see an overview of information related to the strain or cell line, the associated construct sequences with that strain or cell line, a log of changes made to the strain and the experiments, files and permissions associated with it.
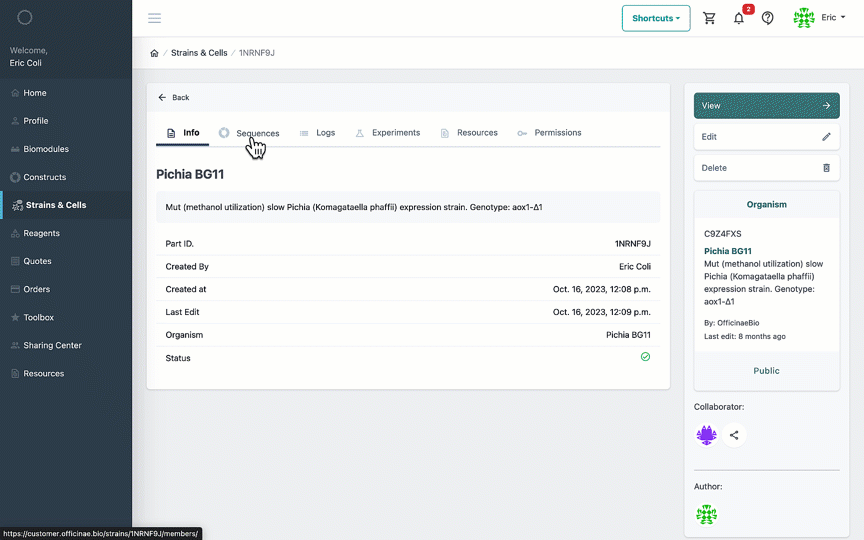
Update Strains and Cell lines
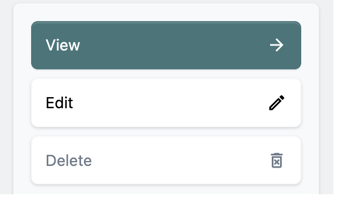
Edit Strain or Cell line information
Update the item name, description and phyla by selecting Edit from the item information page.
Choose a new name, add a description and choose a phylum from the drop down menu.
Update Strain or Cell line
From the item information page, choose view to update the Strain or Cell line or edit the associated constructs sequences.
From the Select Parent Organism page you can update the Strain or Cell line by clicking Replace.
You can now choose a new organism in the same manner as above (Create New Strain or Cell - see above).
Once satisfied with your choice, choose Next step.
Update Associated Construct Sequences
Once you are satisfied with your changes, choose Next Step to review and then Save and Exit.
Add Experiments (in development)
We're currently working on features to allow you to record the experimental designs associated with a specific strain or cell line. Currently the feature is in development but you can use the Resources section to save this information in the meantime (see below)
Add Resources
You can associate resources relevant to your strains by uploading or browsing files.
Navigate to the Resources tab from the item information page.

You can choose to upload files individually or in bulk or navigate from files saved previously in your collection.
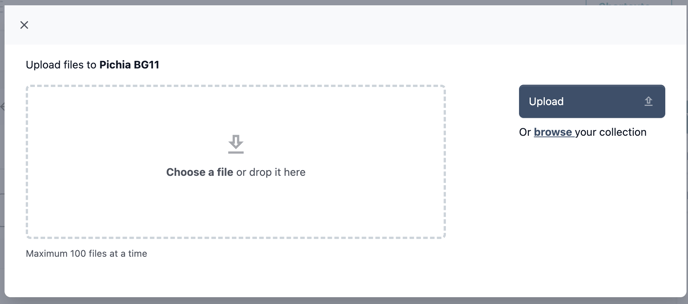
The resources feature supports the following most file types including Genbank & FASTA files; PDF; Jpg, PNG, WebP; and Office documents.
Tips on Using Resources
You can use the resources tab for any data pertinent to your strain or cell line designs such as gel images, western blot results, experimental designs or overview of experimental results. By saving everything in the resources you have everything you need in one place and can share easily with collaborators.
Invite teammates and Controlling Permissions
You can invite collaborators to work on your Strains with you and assign each team member permissions that control in what manner they can edit the project.
Invite a team member
From the Item Information page click the invite button on the right hand side of the screen.
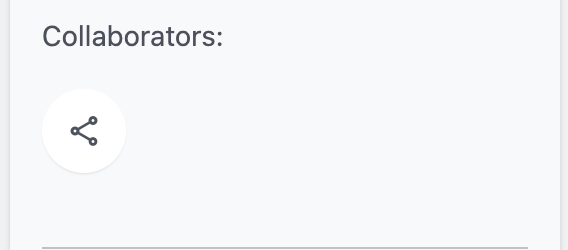
Add the email of the teammate you would like to invite then choose the permission level from the drop down menu.
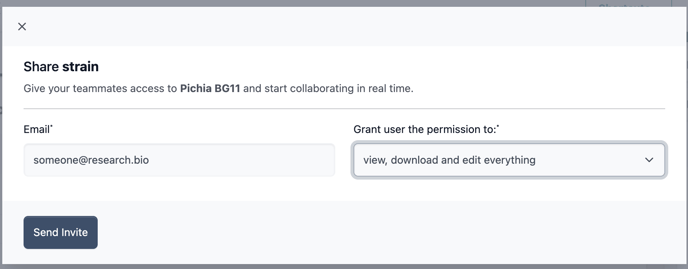
Once your collaborator has accepted the invite, you will see their permission level in Permissions tab.
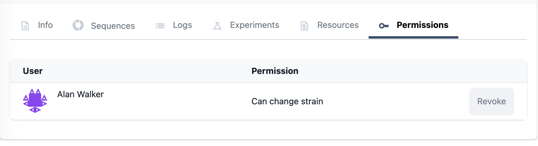
Remove permissions and collaborators
From the Permissions tab choose the Revoke button in the row corresponding to the user you wish to remove from the project.